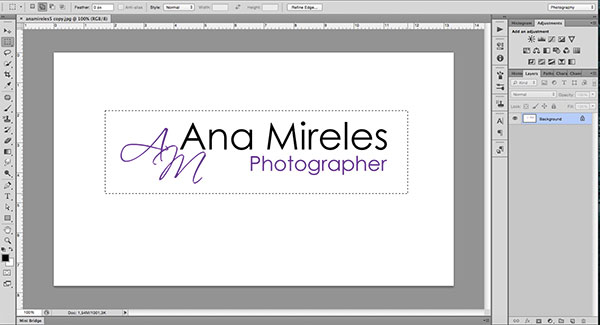
چگونگی ساخت قلم موهای سفارشی در فتوشاپ
ساخت قلم مو در فتوشاپ
قلم مو (براش) یکی از متنوع ترین ابزارهای فتوشاپ بوده و کاربردهای بسیاری دارد. قلم موهای کاربردی بسیاری به صورت پیش فرض در این برنامه تعریف شده و امکان دسترسی به قلم موهای بیشتری هم به صورت آنلاین وجود دارد. اما گاهی ممکن است برای پیاده سازی هر آنچه که در ذهنتان وجود دارد، نیاز به ایجاد قلم موهای سفارشی داشته باشید.
یکی از ویژگی های بسیار عالی در مورد فتوشاپ، این است که امکان ایجاد قلم موهای دلخواه را به کاربران خود می دهد. با ما همراه باشید تا چگونگی ایجاد قلم موی سفارشی را به شما آموزش دهیم.
قلم مو چیست؟
قلم مو ابزاری برای کشیدن طرح های مختلف است که میتوانید آن را در داخل جعبه ابزار پیدا کرده یا با فشردن کلید میانبر B، آن را فعال کنید.
ساخت قلم مو در فتوشاپ
این ابزار، انعطاف پذیری بالایی دارد و از طریق پنل Brush Presets (در نسخه های جدید فتوشاپ نام این پنل به Brush settings تغییر یافته است)، می توان اندازه، شکل، شفافیت و سایر مشخصات قلم موها را تغییر داد. در این پنل با انتخاب هر گزینه، ویژگی های مختلفی را مشاهده خواهید کرد که می توانید هر کدام از آن ها را به دلخواه خود تنظیم کنید.
ممکن است افزون بر قلم موهایی که در برنامه فتوشاپ به صورت پیش فرض وجود دارند، به قلم موهای خاص دیگری نیاز داشته باشید و برای مثال، بخواهید تا امضای یا لوگوی شرکت خود را به یک قلم مو تبدیل کنید. در ادامه، چگونگی انجام این کار را به شما توضیح خواهیم داد.
ساخت قلم مویی به شکل امضاء یا لوگو
در صورتی که امضاء یا لوگوی مورد نظر شما بر روی کاغذ وجود دارد، آن را اسکن کنید و در صورتی که با استفاده از برنامه دیگری، لوگوی خود را طراحی کرده اید، آن را در فرمت JPG ذخیره کنید. تصویر حاوی امضاء یا لوگو را در فتوشاپ باز کنید. ابزار Marquee را فعال کرده و با کلیک و درگ کردن (کشیدن)، تصویر مورد نظر خود را انتخاب کنید، به طوری که هیچ چیز دیگری غیر از امضاء یا لوگوی مورد نظر شما در داخل ناحیه انتخابی قرار نگیرد.
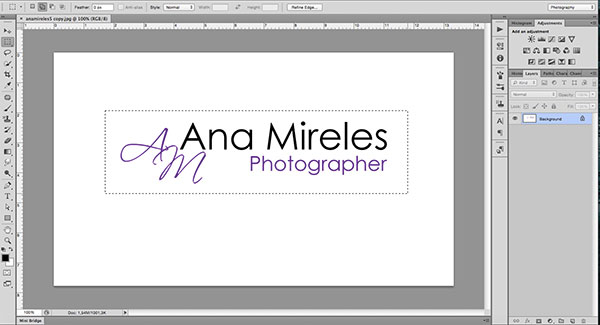
به مسیر Menu>Edit>Define Brush Preset رفته و در پنجره ای که باز می شود (Brush Name) نامی را برای قلم موی جدید خود بنویسید. سعی کنید نامی را متناسب با شکل قلم مو انتخاب کنید تا در آینده بتوانید آن را به راحتی تشخیص دهید. پس از نوشتن نام قلم مو، بر روی گزینه OK کلیک کنید.
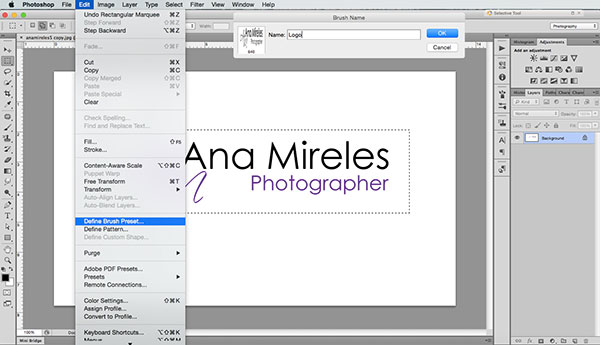
نکته: در پنجره باز شده، تصویر کوچکی با پیش نمایش قلم موی جدید، مشاهده خواهید کرد. در صورتی که تصویر شما رنگی بوده باشد، پیش نمایش قلم مو به رنگ خاکستری خواهد بود؛ چرا که امکان تعریف قلم موی رنگی وجود ندارد. البته، در هنگام به کار بردن هر نوع قلم مو، می توانید رنگ دلخواه خود را بر روی آن اعمال کنید.
اکنون شما یک قلم موی جدید دارید و هرگاه که بخواهید می توانید با انتخاب ابزار قلم مو و باز کردن منوی کشویی در نوار تنظیمات، قلم مویی که خودتان طراحی کرده اید را برگزینید. همچنین می توانید به منوی Window رفته و از پنل Brush Presets، قلم موی خود را انتخاب کنید.
ساخت قلم مو در فتوشاپ
شاید این سوال برای شما مطرح شود که لزوم تبدیل تصویر به قلم مو چیست و چرا نمی توان به جای تبدیل تصویر به قلم مو، از خود تصویر استفاده کرد؟ دلیل این امر، دسترسی شما به تنظیمات و کنترل های مختلفی است که برای ابزار قلم مو وجود دارند. شما با تبدیل تصویر به قلم مو، قادر خواهید بود تا با استفاده از پنل Brush، رنگ، اندازه و تمام ویژگی هایی را که برای ساخت الگوها، واترمارک ها و … نیاز دارید، تغییر دهید.
با استفاده از مراحلی که بیان کردیم، می توانید هر تصویری را به یک قلم مو تبدیل کنید؛ اما در ادامه به شما یاد خواهیم داد تا قلم موهای جدید را خودتان از ابتدا طراحی کنید.
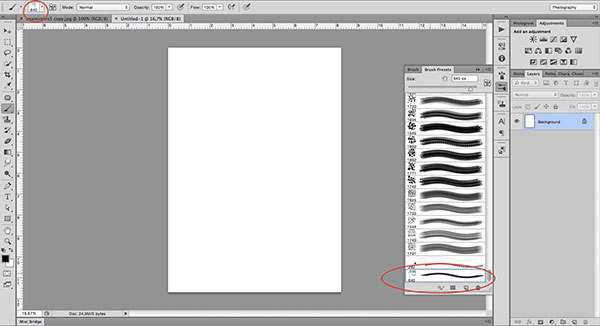
ایجاد یک قلم موی سفارشی جدید
ابتدا، یک صفحه سفید را باز کنید و شکلی را که می خواهید به یک قلم مو تبدیل شود، ترسیم کنید. برای این کار، می توانید از تمام ابزارهای Shape و حتی قلم موهای دیگر استفاده کنید. به عنوان نمونه، برای ایجاد یک قلم مو به شکل درخشش نور، به چهار خط و یک قلم موی دایره ای با لبه های بسیار نرم نیاز داریم.
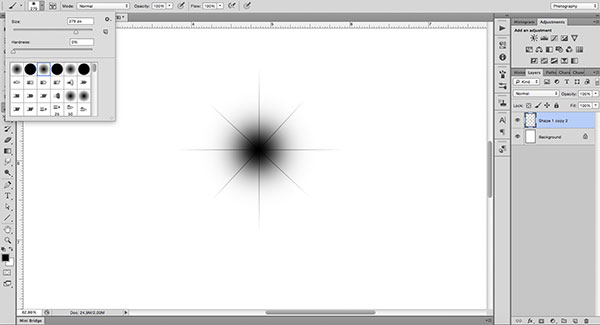
به یاد داشته باشید که رنگ قلم مو، ثبت نخواهد شد و شما می توانید از هر رنگی برای ترسیم طرح مورد نظر خود استفاده کنید. فقط در نظر داشته باشید که هیچ کدام از قسمت های سفید رنگ، جزئی از قلم موی شما محسوب نخواهند شد.
برای تبدیل کردن طرح خود به قلم مو، مسیر Menu>Edit>Define Brush Preset را دنبال کرده و پس از نوشتن نامی برای قلم موی جدید، روی OK کلیک کنید.
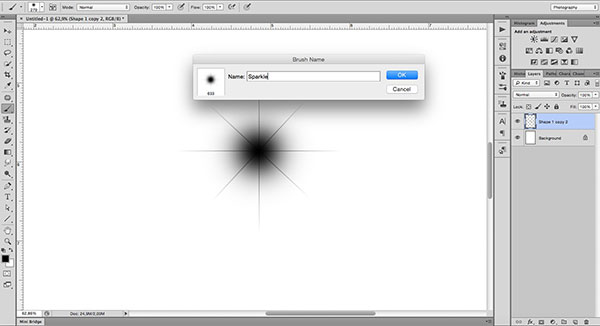
اکنون قلم موی سفارشی شما آماده است و می توانید همانند سایر قلم موها از آن استفاده کنید و مشخصه های آن را مطابق سلیقه و نیاز خود تغییر دهید.
در ادامه، نکاتی را برای استفاده بهتر از امکانات موجود در ابزار قلم مو، بیان می کنیم:
نکته ها و ترفندها
شما می توانید از نوار تنظیمات، به ویژگی های کاربردی قلم موها مانند اندازه، سختی، شفافیت و … دسترسی داشته باشید، برای دسترسی به ویژگی های بیشتر باید پنل قلم مو را باز کنید. در پنل قلم مو می توانید تنظیمات اولیه قلم موهای پیش فرض فتوشاپ و همچنین قلم موهایی که خودتان درست کرده اید را تغییر دهید.
ساخت قلم مو در فتوشاپ
Brush Tip: در این قسمت از پنل قلم مو، افزون بر اندازه و سختی سر قلم مو که در نوار تنظیمات هم می توانستید آن ها را تغییر دهید، قادر به تنظیم میزان گردی و زاویه قلم هم خواهید بود.
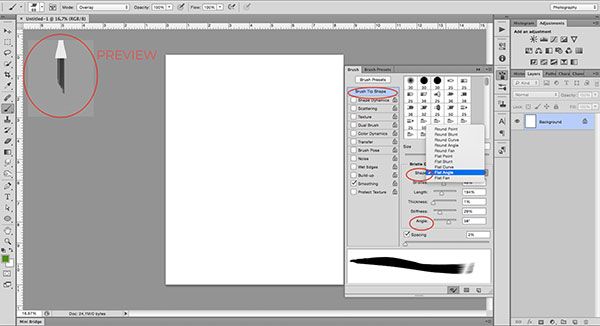
Scattering: در این قسمت از پنل قلم مو، می توانید میزان پراکندگی و تراکم اثر نوک قلم مو را تنظیم کنید.
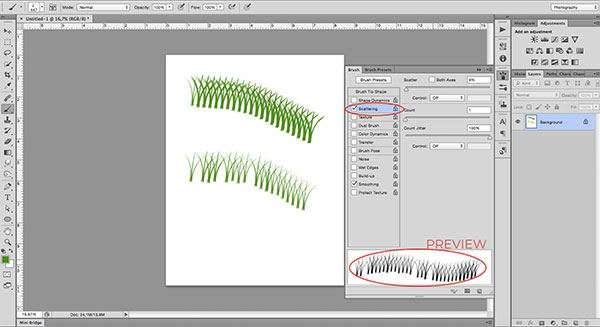
Mode: از منوی کشویی Mode در نوار تنظیمات، می توانید حالت قلم مو را تغییر دهید. این گزینه، چگونگی تاثیر قلم بر لایه های زیرین را تعیین می کند، برای مثال با انتخاب گزینه Clear ، قلم مو مانند پاک کن عمل کرده و لایه های زیرین خود را پاک خواهد کرد، یا با انتخاب گزینه Behind، قلم مو در پشت لایه فعلی ظاهر شده و روی محتوای لایه فعلی اعمال نخواهد شد. بهتر است این گزینه را حالت Normal انتخاب کنید تا قلم موها در لایه خود اعمال شوند.
Opacity و Flow: هر دوی این گزینه ها، مربوط به میزان رنگ اعمال شده است. در Opacity (شفافیت)، اگر قلم مو را چندین بار از یک ناحیه مشخص عبور دهید، رنگ بیشتری اعمال نخواهد شد، مگر این که دست خود را از کلیک برداشته و دوباره کلیک کنید، در حالی که در Flow، با هر بار گذشتن از یک ناحیه، بر شدت رنگ آن ناحیه خواهید افزود.
امیدوارم این مطلب برای شما مفید بوده و بتوانید قلم موهای خلاقه ای را ایجاد کنید.
5 نکته کاربردی نرم افزار فتوشاپ برای افراد مبتدی
مترجم: منیره غفرانی

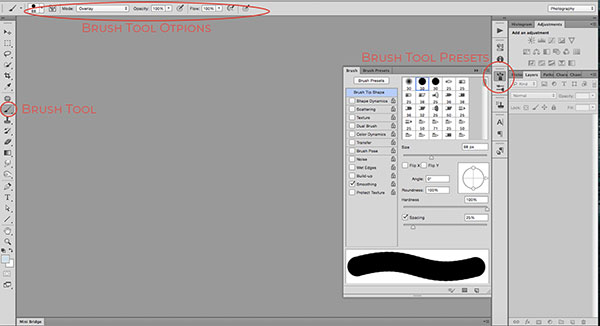
نظرات بسته شده است.