
تکنیک کشیدگی پیکسل های عکس – بخش اول
از نرم افزارها و برنامه های رایگان می توان برای بزرگنمایی و تغییر اندازه تصاویر استفاده کرد. اگر پیکسل های عکس بدون حفظ نسبت ابعاد کلی کشیده شود یا تصویری کوچک با کیفیت پایین بزرگنمایی شود، در نهایت عکس پیکسلی و درهم می شود. این مطلب نحوه کشش تصویر را با استفاده از نرم افزار Paint در ویندوز، Preview در مک و اپلیکیشن های رایگان گوشی و تبلت های اندروید و iOS به شما آموزش می دهد.
روش 1 از 4
کشش تصویر با استفاده از نرم افزار Paint در ویندوز
1. عکس را در Paint باز کنید
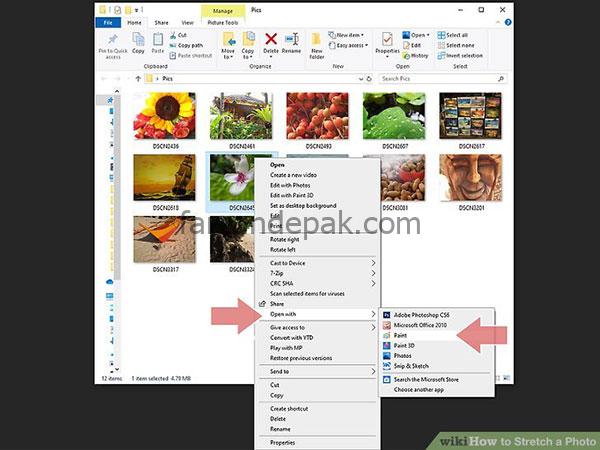
پوشه تصویر را در فایل اکسپلورر (file explorer) پیدا کنید، روی آن کلیک راست کرده، Open with و Paint را انتخاب کنید.
2. بر روی گزینه Resize کلیک کنید
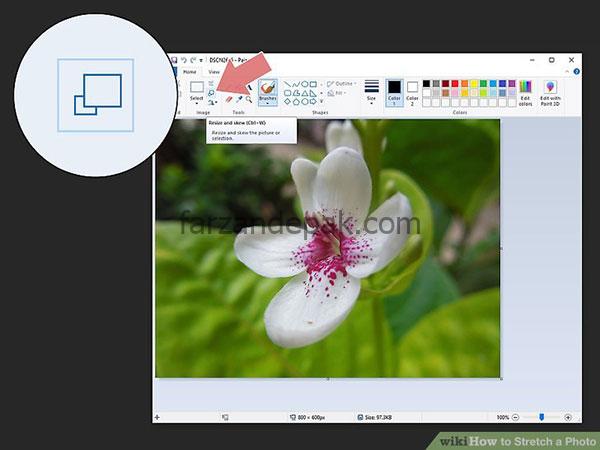
این مورد را بالای قسمت ویرایش عکس در منوی Image مشاهده خواهید کرد. با انتخاب Resize پنجره “Resize and Skew” ظاهر می شود.
3. در پنجره Resize و در قسمت By دو گزینه برای انتخاب وجود دارد، تغییر اندازه بر حسب pixels (پیکسل) یا percentages (درصد)
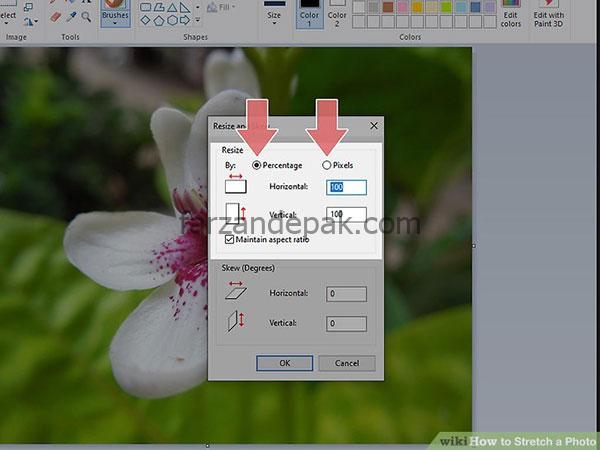
در پنجره باز شده، در بخش Resize مشاهده خواهید کرد که اعداد در کنار ابعاد آن ها (افقی و عمودی) تغییر می کنند و تنظیمات مورد نظر شما اعمال می شوند.
– برای نمونه اگر با درصد بیشتر آشنا هستید گزینه percentages را انتخاب کنید، بنابراین می توانید خیلی سریع اندازه عکس را از 100٪ به 25٪ تغییر دهید. تصویری که 700 پیکسل (700px) افقی باشد، به 100٪ horizontal تغییر می کند.
– برای حفظ ظاهر و فرمت عکس، تیک گزینه “Maintain aspect ratio.” را بزنید. اگر اعداد را برای اندازه افقی یا عمودی تغییر دهید، مقادیر دیگر به طور خودکار به روز می شود تا نسبت ابعاد اصلی تصویر حفظ شود. برای نمونه اگر شما این گزینه را فعال کرده و تصویر اصلی را از ابعاد 100px x 100px به 75px تغییر دهید، فیلد دیگر برای حفظ نسبت اصلی به 75px تغییر خواهد کرد.
4. اعداد را برای مقادیر افقی و عمودی تغییر دهید
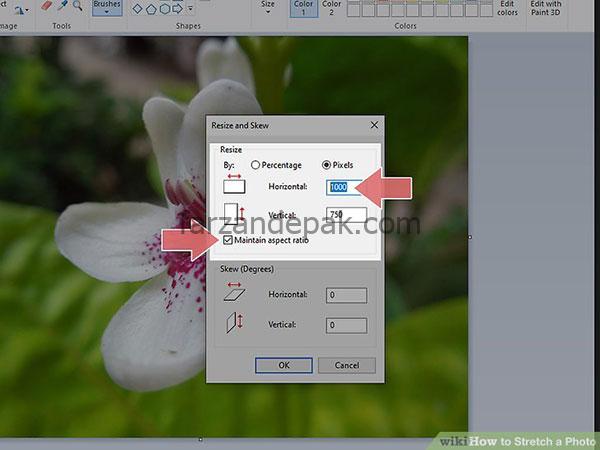
اگر تیک گزینه “Maintain aspect ratio.” را بزنید، هنگام ویرایش یک عدد مقادیر دیگر (پیکسل و درصد) متناسب با آن تغییر می کند.
– اگر اندازه عکس را بدون حفظ نسبت ابعاد ویرایش کنید، با تغییر ضلع افقی به 75px ، نسبت 100px x 100px ناپدید شده و تبدیل به 75px x 100pxمی شود، بنابراین تصویر درهم ریخته به نظر می رسد.
5. بر روی OK کلیک کنید
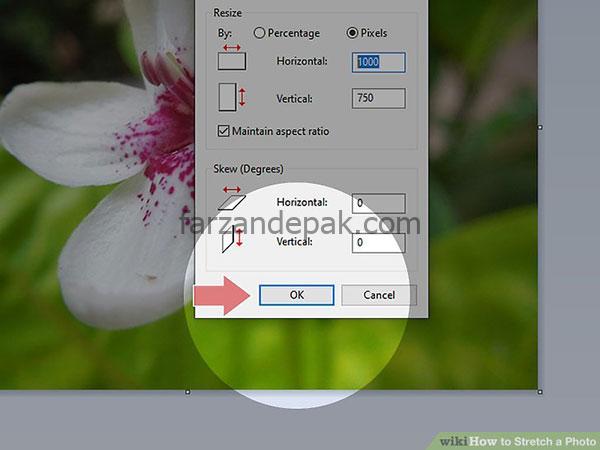
این دکمه را در پایین پنجره بازشده مشاهده خواهید کرد. با بستن پنجره، تغییرات شما اعمال خواهد شد.
– در صورت تمایل به لغو تغییر اندازه، کلیدهای میانبر Ctrl+Z را فشار دهید.
6. پس از تغییر اندازه تصویر، Ctrl+S را فشار دهید
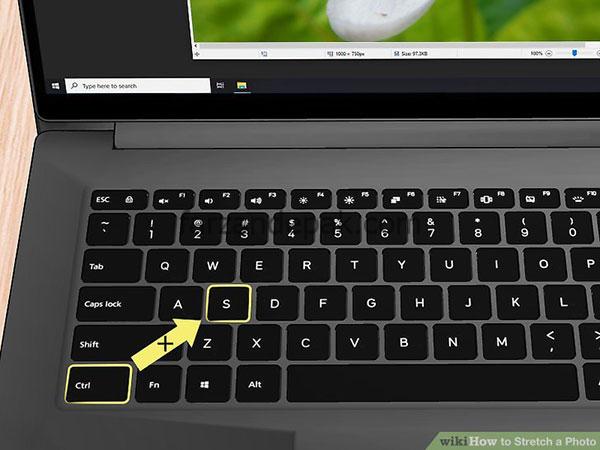
این میانبر صفحه کلید ویرایش های شما را ذخیره می کند، سپس می توانید برنامه را ببندید.
روش 2 از 4
کشش تصویر با استفاده از نرم افزار Preview در مک
1. تصویر را در Preview باز کنید
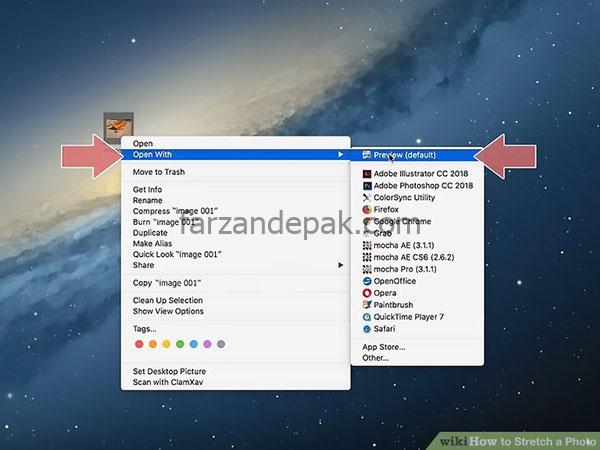
به گزینه File در پنجره Finder بروید، بر روی تصویر مورد نظر خود کلیک راست کرده، Open with و Preview را انتخاب کنید.
2. بر روی منوی Tools کلیک کنید
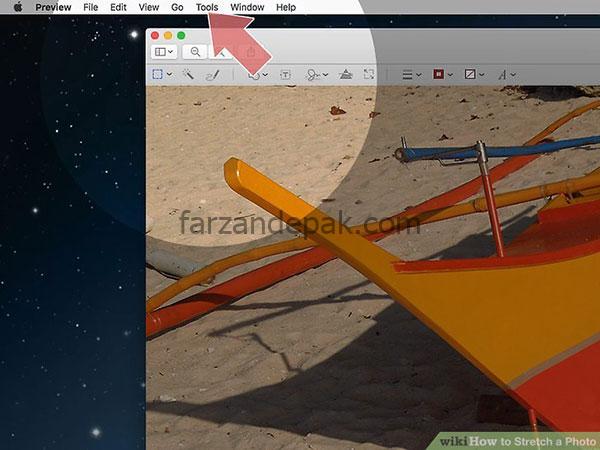
این گزینه را در منوی افقی که در بالای صفحه قرار دارد مشاهده خواهید کرد.
3. Adjust Size را انتخاب کنید
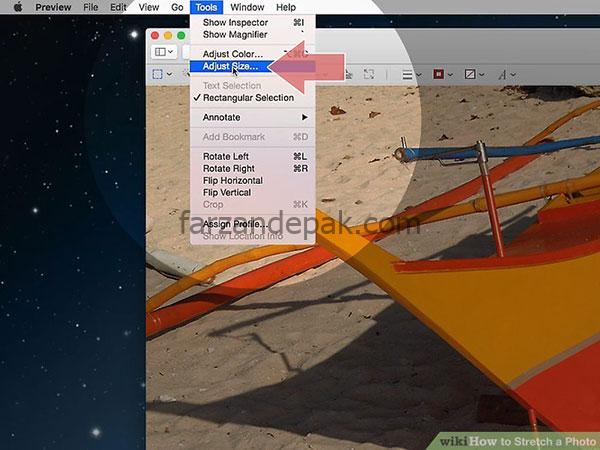
این آیتم را در دومین گروه بندی گزینه ها در منو مشاهده خواهید کرد.
4. واحدهایی که می خواهید برای تغییر اندازه استفاده کنید (پیکسل یا درصد) را انتخاب کنید
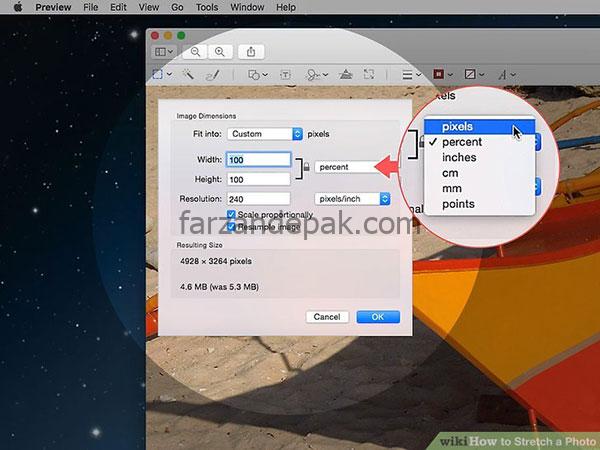
روی کادر کشویی کنار فیلد متن “Width” و “Height” (طول یا عرض) کلیک کنید. تصویری که 700px horizontal باشد بسته به تغییرات، به 100٪ افقی تبدیل می شود.
– بر روی کادرهای کنار “Scale Proportionally” و “Resample Image” کلیک کنید تا نسبت ابعاد عکس شما ذخیره شود و تغییرات به طور خودکار اعمال شود. برای نمونه اگر scale proportionally را انتخاب کنید و یک عکس اصلی را با ابعاد 100px x 100px به 75px تغییر دهید، فیلد دیگر نیز به 75px تغییر می کند تا نسبت تصویر حفظ شود.
5. اعداد را در کنار width و height تغییر دهید تا اندازه عکس خود را تنظیم کنید
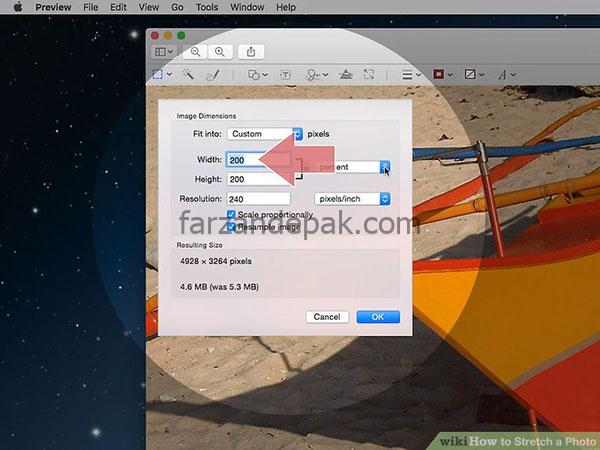
اگر تیک گزینه “Scale Proportionally,” را بزنید، اعداد تغییر می کنند تا ویرایش های شما با ابعاد جدید را نشان دهند.
– برای نمونه اگر درصد را در فیلد ارتفاع از 100 به 50 تغییر دهید، درصد فیلد عرض نیز از 100 به 50 تغییر می کند تا نسبت ابعاد اصلی تصویر حفظ شود.
– اگر اندازه عکس را بدون حفظ نسبت ابعاد تغییر دهید، با تغییر عرض افقی به 75px ، نسبت 100px x 100px ناپدید شده و تبدیل به 75px x 100px می شود، بنابراین تصویر درهم ریخته به نظر می رسد.
6. روی OK کلیک کنید
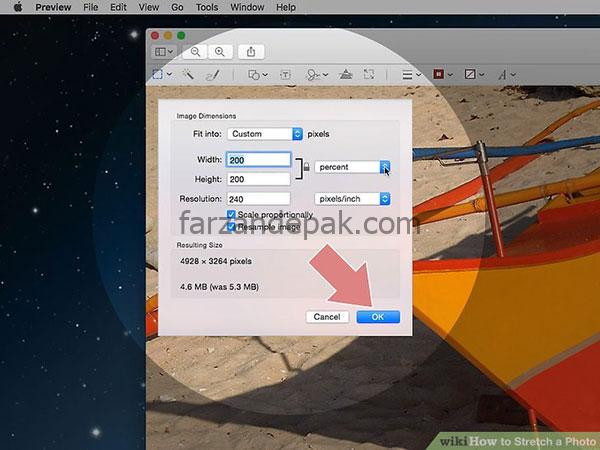
این دکمه آبی را در گوشه پایین سمت راست پنجره مشاهده خواهید کرد، با انتخاب OK تصویر باید به صورت خودکار به روز شود تا تغییرات شما را اعمال کند.
– برای لغو تغییر، کلیدهای میانبر Cmd+Z را فشار دهید.
7. کلیدهای Cmd +S را فشار دهید تا کار شما ذخیره شود

با این کار عکس شما با اندازه جدید ذخیره می شود سپس می توانید برنامه را ببندید.

نظرات بسته شده است.